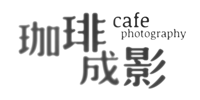當我們在一個熱門旅遊景點中,想要拍出一個沒有人、車干擾的照片,可以說是一項不可能的任務。當然,如果你願意花很多時間在Photoshop中修片的話,那就另當別論。但你知道嗎? 其實Photoshop就有一個工具可以自動處理好這些工作,幫你節省下不少的修片時間。
攝影師Nemanja Sekulic 在他的頻道中,分享了一段非常實用的教學影片,如果你經常需要拍攝無遊客干擾的空間環境,這是一個非常實用的功能哦。攝影師在他最近的一次旅遊中,由於所處的景點相當的熱門,所以照片中充滿了遊客。所幸攝影師已經知道解決方法。所以他架起三腳架,連續拍攝好幾張相同角度的照片。回家後,就只要把這幾張連續的照片丟到Photoshop中,程式就可以自動幫我們處理成一張「人跡罕至」的照片。
Photoshop的統計分析工具,可以讓你同時導入大量的照片,再自動將這些照片結合起來,並且移除臨時的物件。只要你設定好之後,Photoshop就會自動分析場景中哪些物件是屬於永久物件(予以保留);哪些是屬於臨時物件(移除後,用永久部位填補)。攝影師在這次的範例中,一共匯入了八張照片,並且幾乎成功移除所有的遊客。
處理完後的結果,相當的讓人印象深刻。照片不僅非常的自然,而且處理速度也非常的快速。以下是他的操作步驟:

熱門景點通常就是遊客如織
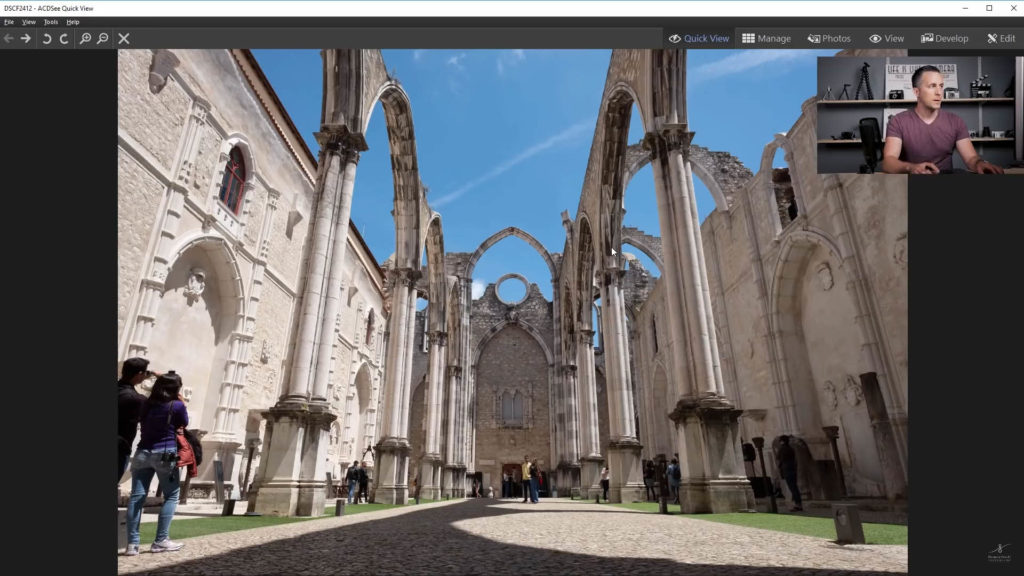
架起三腳架,找好要拍攝的角度,接著開始連拍
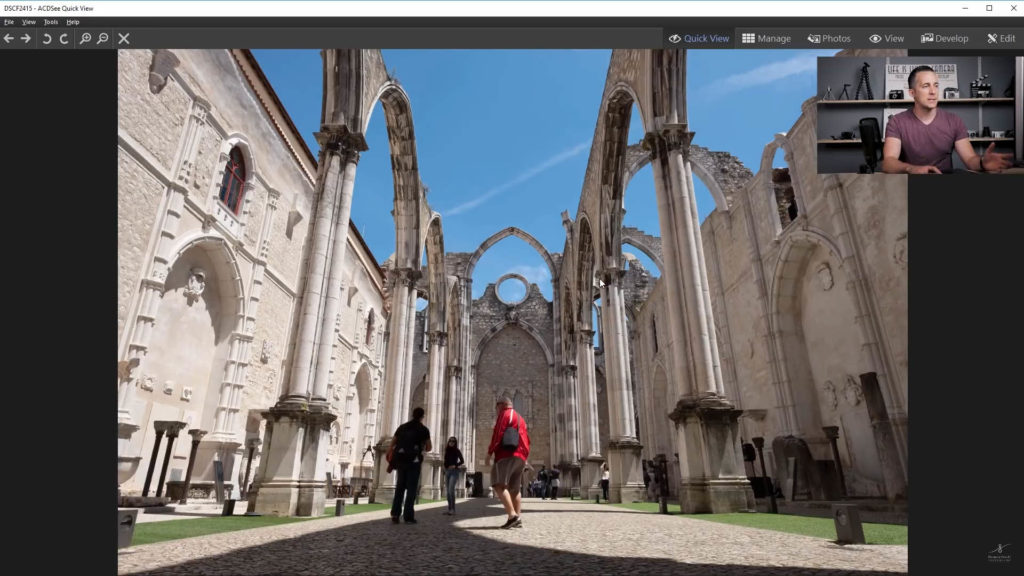
連拍的間隔時間沒有一定,約5~10秒都可以
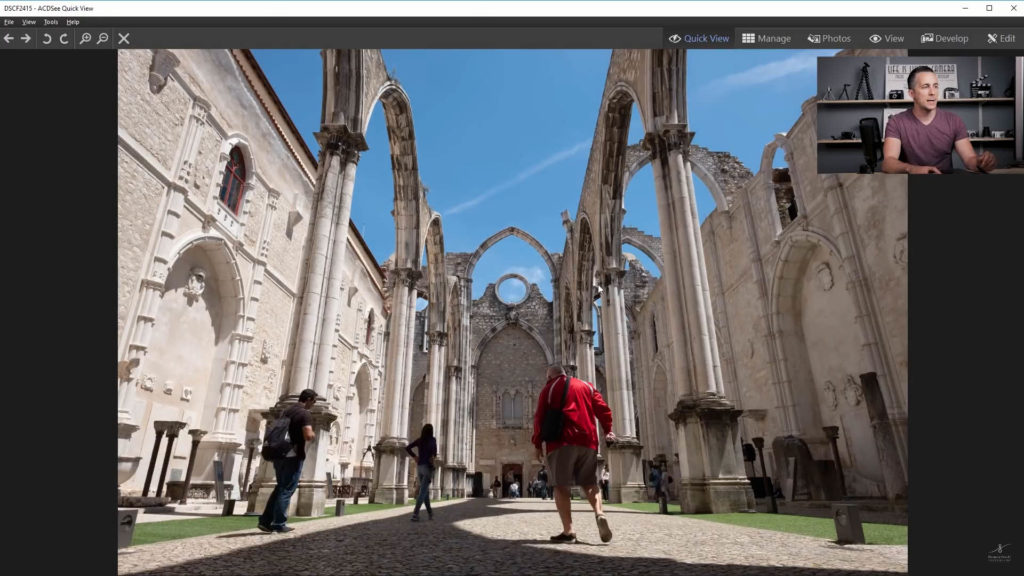
接連拍攝數張相同角度的照片,至少7、8張以上增加成功率。但如果連續照片中,有遊客一直停駐在相同位置,可能就沒辦法乾淨移除
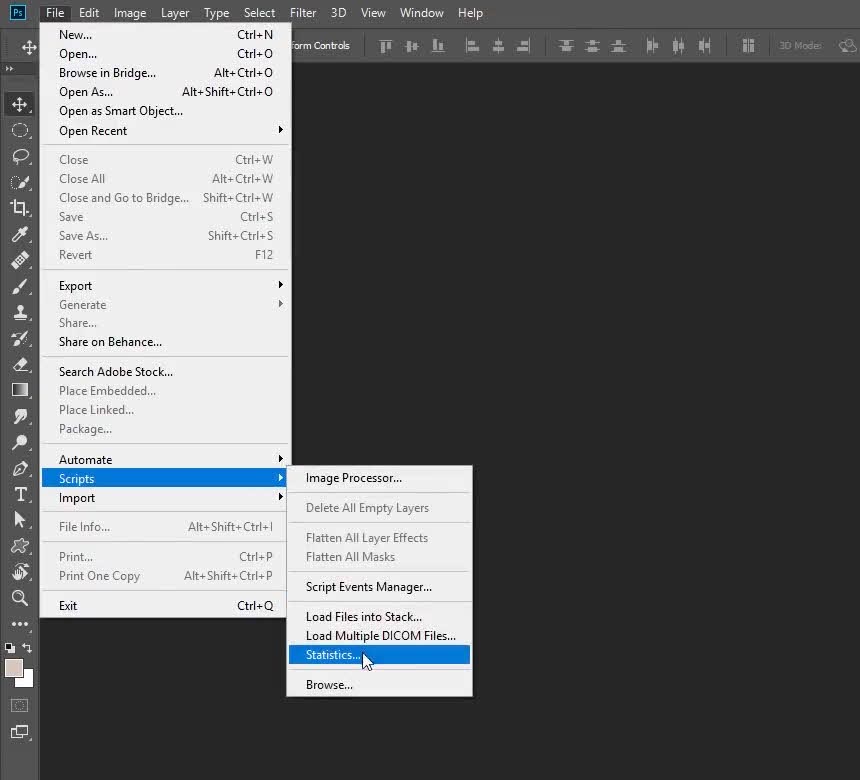
開啟Photoshop,選擇「檔案 / 指令碼 / 統計資料」
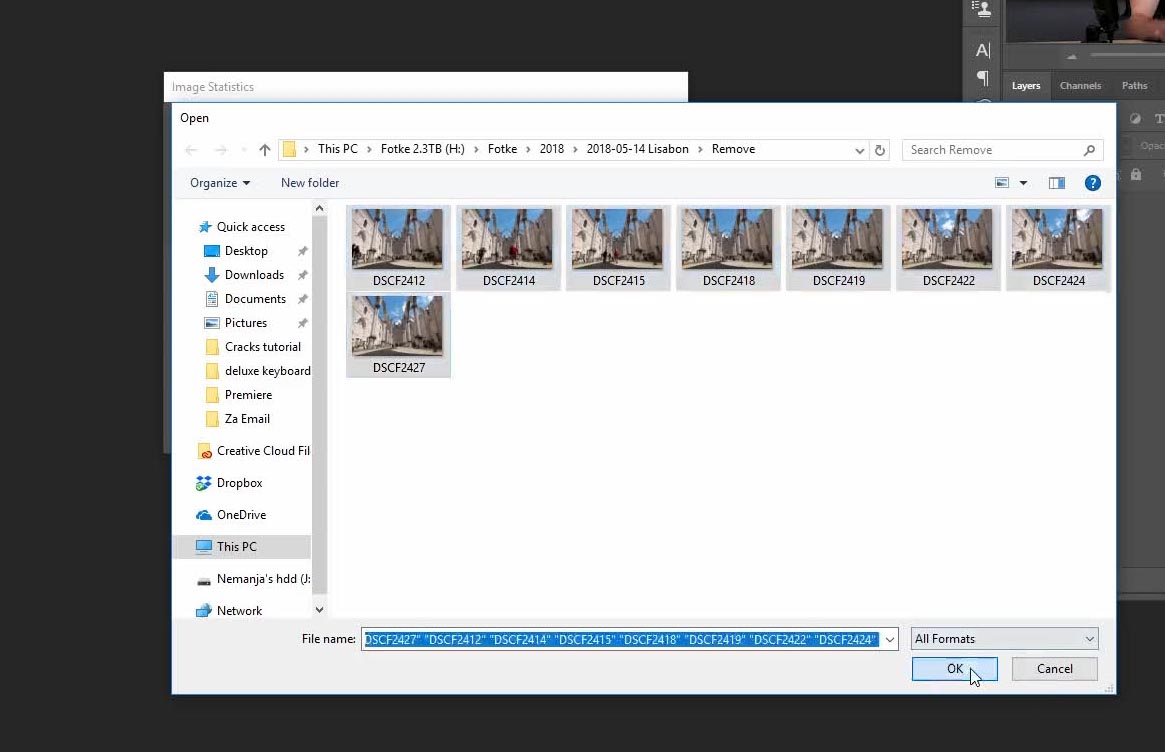
執行「瀏覽」,選取要加入的序列照片
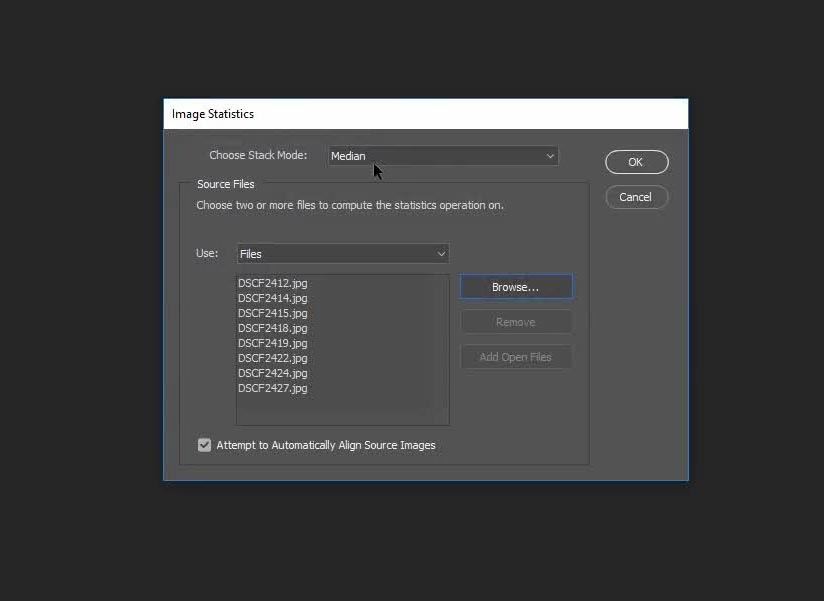
這個範例一共載入了8張照片。此外,也可以勾選下方的自動對齊,讓堆疊的圖層進行自動對齊
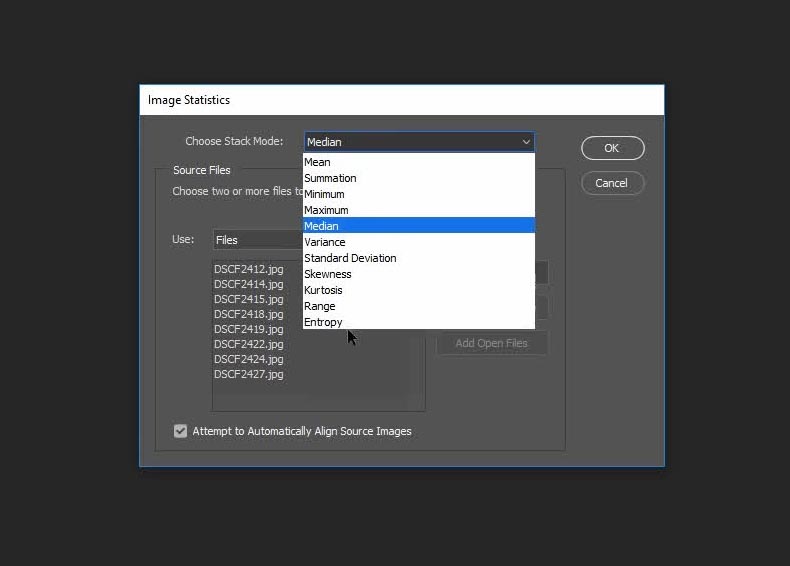
重點來了,在「選擇堆疊模式」下拉選單中選取「中間值」,按下OK就大功告成了
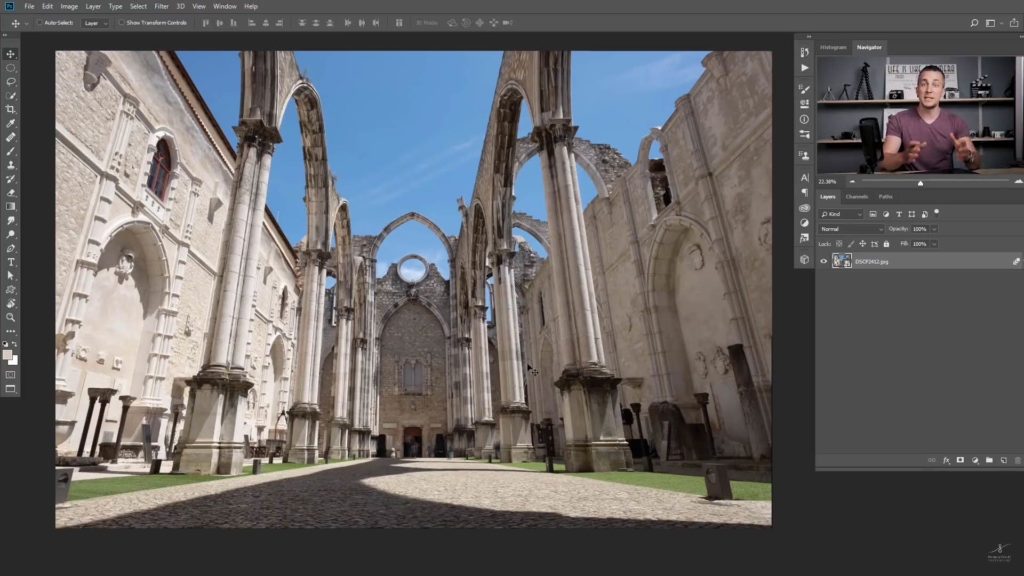
完全不用費心思,遊客瞬間全部走光
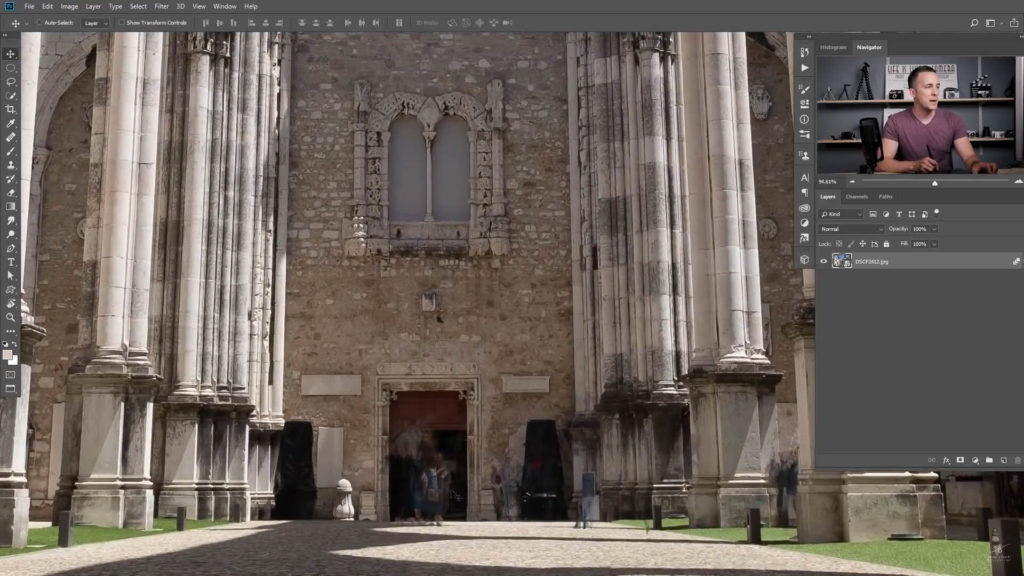
入口處經常是遊客駐足的地方,所以處理過後會有模糊的情況,這時就只能靠手工的方式來修片
完整的教學影片,有興趣的人可以看看更完整教學
用這種方式來移除路人或遊客,雖然說網路上早有不同的示範影片,但今天這則影片算是比較精簡易懂,所以特別加以介紹。雖說這個工具方便好用,可以大幅節省不少修片的時間,但最終還是得要依靠手工的方式,做最後的微調。例如,攝影師覺得雲層合成的有點奇怪,這時就要手動擷取所有照片裏,自己最喜歡的天空來加以取代。此外,如果場景是在沙灘,不斷拍動的海洋;或建築物頂端的旗子,隨風不斷的飄動,都要特別留意這些容易失敗的局部。必要時,還是要需要用手動的方式來進行修復。
來源出處
除了用眼睛觀看之外,也希望能讓你感受到一種味道,一種如咖啡般的那種後韻,攪拌在我的影像當中。
我們熱愛攝影,尤其是空間攝影,擅長營造不同空間的氛圍。舉凡室內住宅攝影、建築外觀、商業空間攝影,我們都可以提供優質、快速的空間攝影服務。